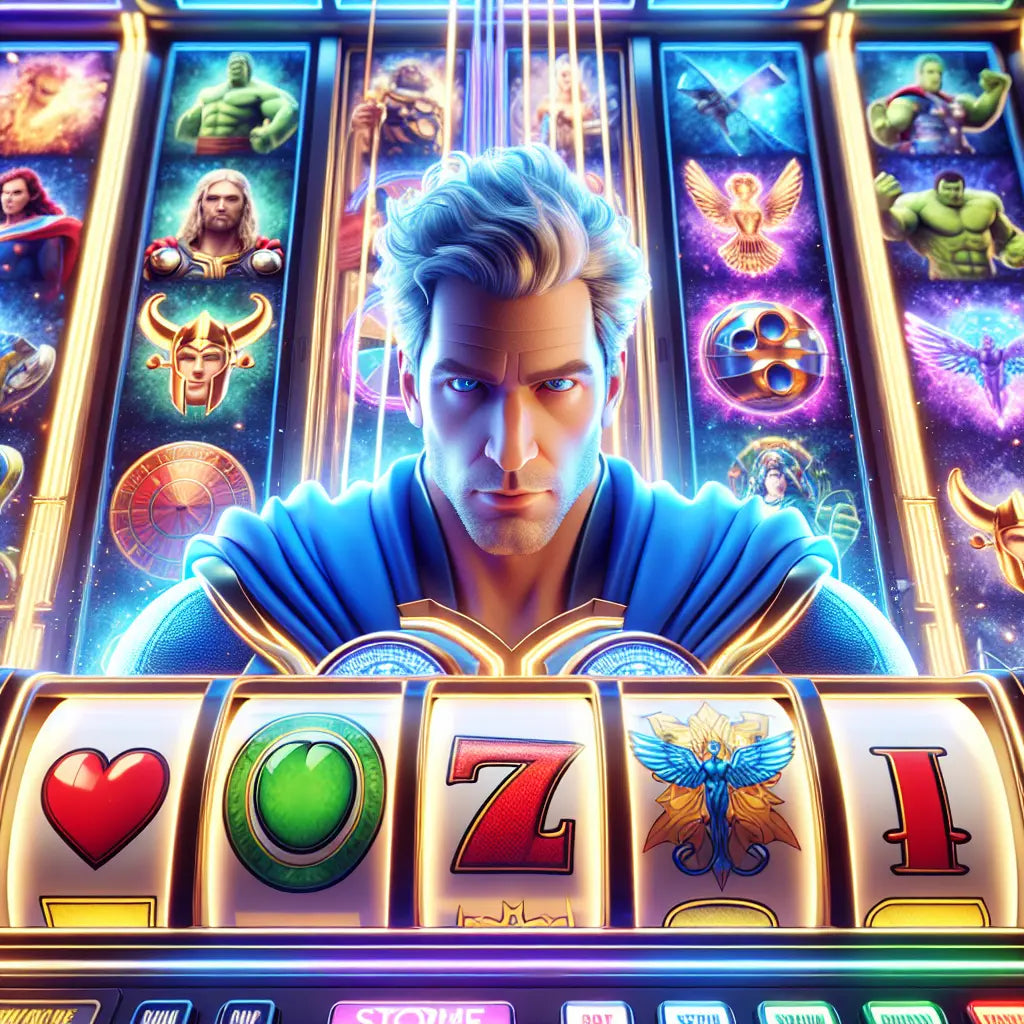Di dunia togel, cerita soal “angka sakti”, “kode alam”, atau “rumus mistis” selalu menggoda. Masalahnya, hasil togel bersifat acak dan independen—angka yang sudah keluar kemarin tidak memengaruhi peluang angka hari ini. Kalau tujuan Anda bermain lebih sehat dan konsisten, meninggalkan mitos dan numerologi ekstrem adalah langkah penting.
Kenapa Mitos Terasa “Masuk Akal”?
-
Gambler’s Fallacy (Kekeliruan Penjudi)
Mengira angka yang “lama tidak muncul” jadi “waktunya keluar”. Pada proses acak, peluang setiap kombinasi tetap sama di tiap undian. -
Confirmation Bias
Kita cenderung mengingat kejadian yang mendukung keyakinan (“kemarin mimpi air → angka air tembus!”) dan melupakan banyak kegagalan yang tidak cocok dengan cerita. -
Survivorship Bias
Yang viral di grup adalah sukses—screenshot menang. Kegagalan jarang dipamerkan, sehingga ilusi akurasi “rumus” makin kuat.Intinya: tanpa data lengkap dan uji yang benar, “keberhasilan” mudah kelihatan seperti pola, padahal itu kebetulan.
Numerologi Ekstrem: Di Mana Masalahnya?
-
Overfitting: Memaksa pola pada data acak—menyusun angka dari tanggal, mimpi, plat motor, hingga jam digital—lalu “menemukan” kecocokan di belakang.
-
Korelasi ≠ Kausalitas: Fakta bahwa deret tertentu sering muncul dalam beberapa minggu tidak berarti deret itu “menarik” hasil berikutnya.
-
Ekspektasi Keliru: Mengira kumpulan “angka wajib keluar” bisa mengalahkan peluang—padahal paytable dan probabilitas yang menentukan jangka panjang.
Cara Menyaring Klaim “Angka Pasti” (Checklist 60 Detik)
-
Sumber jelas? Siapa pembuat metode, ada rekam jejak lengkap (bukan beberapa sampel sukses)?
-
Ukuran sampel? Uji minimal puluhan–ratusan undian; 3–5 kejadian cocok itu kebetulan.
-
Aturan baku & berulang? Bukan “kreatif” setelah hasil keluar.
-
Catat gagal & berhasil: Tanpa data kegagalan, akurasi klaim semu.
-
Bandingkan dengan acak: Metode harus mengalahkan pilihan acak secara konsisten; kalau tidak, itu sekadar cerita.
Fokus pada Konsistensi: Apa yang Bisa Diatur?
Anda tidak bisa mengontrol hasil undian, tapi Anda bisa mengontrol cara bermain:
-
Tetapkan budget & waktu sesi
Misal: 1–2% dari dana hiburan per hari, durasi 30–60 menit. Saat limit tercapai, berhenti. -
Gunakan ukuran taruhan tetap (flat stake)
Hindari menggandakan taruhan untuk “balik modal” (martingale). Itu memperbesar risiko kehabisan saldo cepat. -
Pilih jenis pasar sesuai kantong
2D biasanya lebih “ringan” daripada 3D/4D dari sisi biaya per kombinasi. Sesuaikan cakupan angka dengan dana. -
Catat dan evaluasi
Simpan log sederhana: tanggal–pasar–kombinasi–taruhan–hasil. Ini bukan untuk “mencari pola gaib”, tapi agar Anda tahu ritme dan disiplin Anda terjaga. -
Terima varians
Naik-turun itu normal. Targetkan proses yang rapi, bukan “sekali tembus besar”.
Etika di Komunitas: Sehat, Bukan Sesat
-
Jangan jual “angka pasti”—beri ide disclaimer: hiburan, tidak menjamin tembus.
-
Transparan—kalau berbagi “angka main”, sertakan alasan rasional (mis. alokasi dana, bukan mimpi).
-
Hormati perbedaan—jangan mengejek pilihan orang lain; yang penting main aman.
-
Stop FOMO—jangan dorong orang menambah taruhan karena “ramai”. Bantu ingatkan batas pribadi.
“Kalau Bukan Numerologi, Terus Angka dari Mana?”
Bila Anda tetap ingin memasang—ingat, ini hiburan—pilih pendekatan sederhana yang tidak menyaru jadi “ramalan”:
-
Acak terkontrol: pilih angka secara random, tapi batasi jumlah kombinasi sesuai budget.
-
Konsisten ringan: gunakan set kecil yang sama dalam periode tertentu untuk menghindari “serakah kombinasi”.
-
Hentikan saat target tercapai: capai limit menang/kalah → selesai.
Ringkasan Praktis
-
Togel itu acak; angka kemarin tidak mengubah peluang hari ini.
-
Mitos terasa benar karena bias psikologis, bukan karena hukum alam baru.
-
Uji klaim dengan data yang cukup atau abaikan saja.
-
Utamakan budget, disiplin, dan catatan—itu “angka pasti” yang benar-benar bisa Anda kendalikan.
-
Berkomunitaslah dengan etika: sehat, transparan, tanpa janji semu.
Bermainlah secukupnya dan bertanggung jawab. Konsistensi mengamankan Anda; mitos hanya mengalihkan fokus.